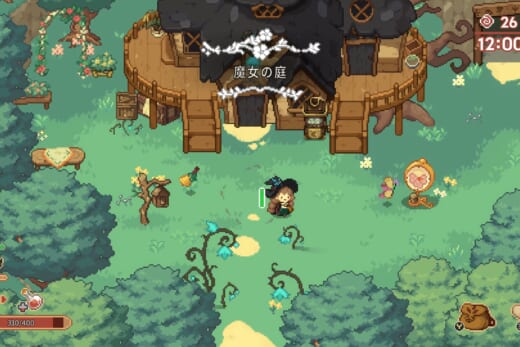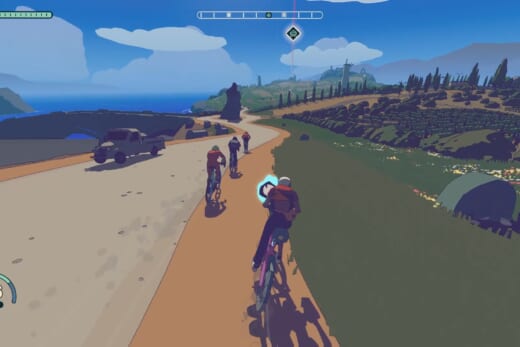『sixaxisdriver』というソフトを使ってPS3のコントローラーをPCで利用する方法を紹介します。PS3標準の無線コントローラとUSBケーブルがあれば、あとはPC側に『sixaxisdriver』を入れて設定してやるだけです。
『ストリートファイター X ロックマン』のようなアクションゲームをプレイするのにキーボード操作はしんどい。でも、フリーゲームのためにPC用ゲームパッドを買うのもなんだか…、といった人のために。
PS3のコントローラーをPCに繋いでゲームパッドとして使う方法を紹介します。具体的には、PS3のコントローラーをUSBケーブルでPCに接続し、『sixaxisdriver』というソフトを使ってPCに認識させる、というものです。
事前準備
まず、用意するものはPS3のコントローラーとUSBケーブルです。PCに有線で接続するので、USBケーブルが必要になります。PS3のコントローラーはSIXAXISかDUALSHOCK3です。
また、PS3本体の電源は切っておきましょう。
PCですが、Windows XP、Vista、7で動作するようです。ボクはXPで動作することを確認できました。
『sixaxisdriver』のダウンロードからインストールまで
『sixaxisdriver』は上記のサイトからダウンロードします。以下のような画面でDownloadをクリックします。
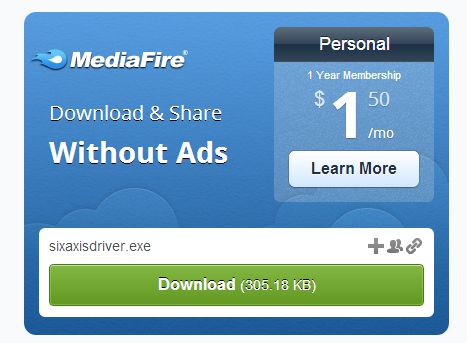
exe形式のファイルがダウンロードできたら起動してインストールします。基本的には「Next」をクリックするだけです。
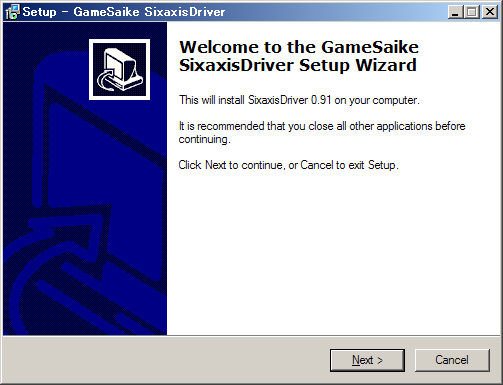
「Next」をクリックして進みます。
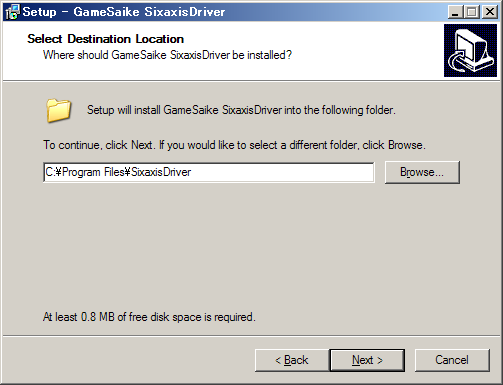
インストールするフォルダを指定して「Next」をクリック。
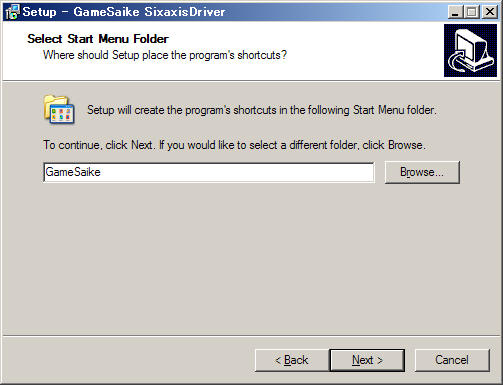
スタートメニューの登録名称の指定です。そのまま「Next」で問題ないでしょう。
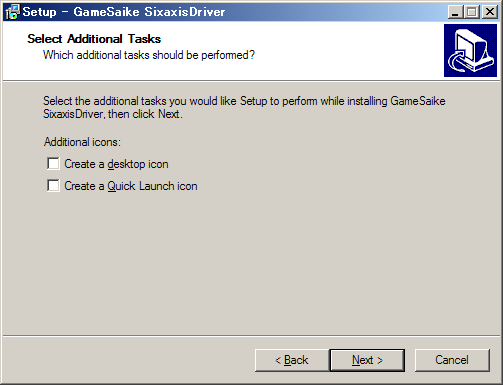
デスクトップとクイックランチャーへの登録を聞かれます。必要であればチェックしておきましょう。「Next」をクリックします。
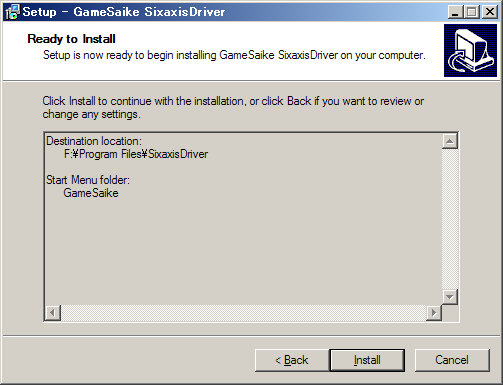
「Install」をクリックしてインストールを実行しましょう。インストールは一瞬で終わりました。
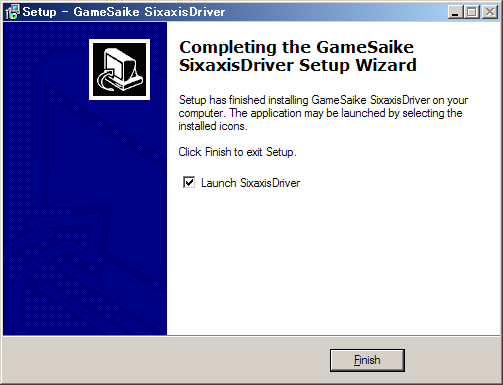
「Launch Sixaxis Driver」にチェックを入れて「Finish」をクリックします。
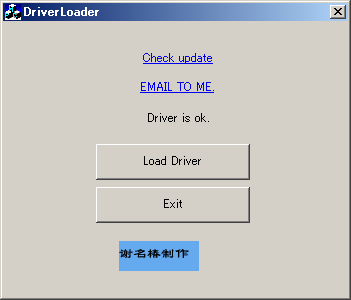
「Driver is ok.」と表示されると思いますが念のため「Load Driver」をクリックしてから「Exit」をクリックします。
これで『sixaxisdriver』のインストールは完了です。
PS3のコントローラーを繋いでみよう
USBケーブルを使ってPS3のコントローラーをPCに接続しましょう。接続ができたら、「コントロールパネル」の「ゲームコントローラー」から確認してみましょう。
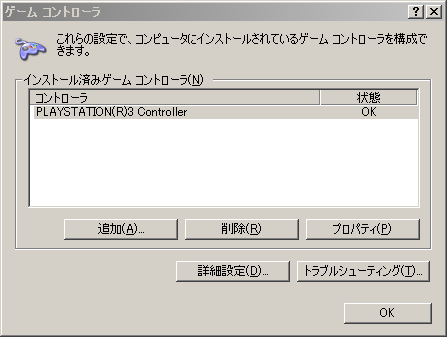
こんな感じでPS3のコントローラーが認識されていれば成功です。「プロパティ」をクリックして動作の確認をしてみましょう。
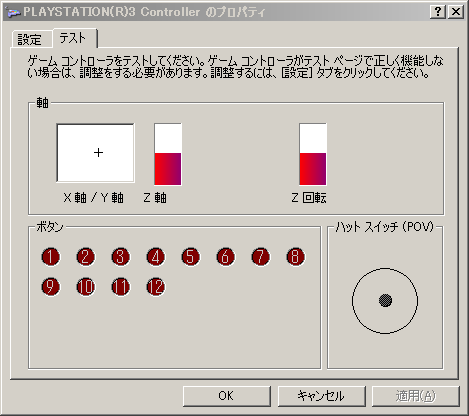
実際にボタンやスティックを操作してみて、画面に反映されるかどうかをテストしてみてください。
動作していなかった場合は、一旦PS3のコントローラをはずしてから『sixaxisdriver』を起動し、その状態で再度接続してみてください。
設定がめんどい!という人はXbox360の有線コントローラーを導入しましょう。
圧倒的にカンタンかつ安定です。
以下の記事で解説していますのでどうぞ。
PC用ゲームパッドにはXbox360コントローラーが設定から使い勝手まで最適すぎる
『ストリートファイター X ロックマン』で試してみる
Ver.2でコントローラーのサポートが強化されたので、早速試してみました。
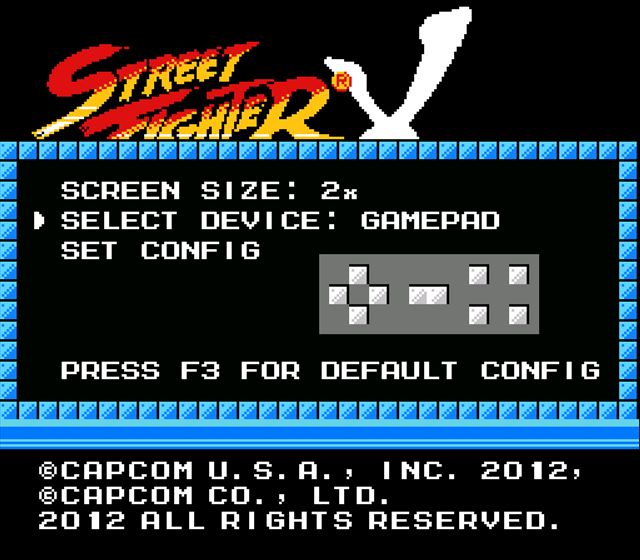
タイトル画面のオプションを開きます。デフォルトではSelect DeviceがKeyboardになっているので、AかD(左右に割り当てられたキー)でGamepadに変更します。Set configからそれぞれのボタンを押して割り当てていきます。
ゲームパッドで遊べば懐かしい感覚でロックマンに挑めるのではないでしょうか。どっちにしても難しさは変わりませんが…。